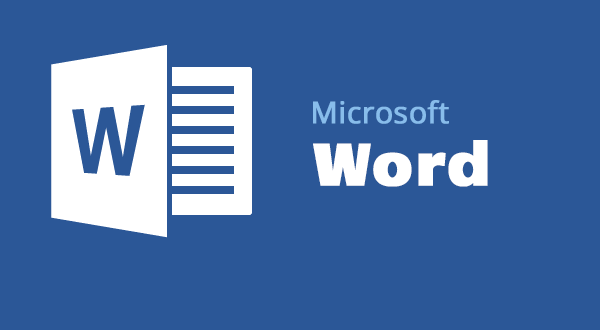Пропонуємо 20 секретів, які допоможуть спростити роботу з Microsoft Word. Якщо ви часто користуєтеся цією програмою на роботі, то вони можуть добряче зекономити вам час.
Швидко вставити дату можна за допомогою комбінації клавіш Shift + Alt + D. Таку ж операцію можна виконати і з часом за допомогою комбінації Shift + Alt + T.

Швидка зміна регістру
Якщо ви ще не володієте сліпим методом набору, то CAPS LOCK може зіграти з вами злий жарт. Випадково включивши його і не подивившись на екран, можна набрати гору тексту, який доведеться видалити і переписати з нуля через одну натиснуту кнопку. Але виділивши потрібний текст і натиснувши Shift + F3, ви зміните регістр з заголовного на рядковий.

Прискорення курсора
Зазвичай, якщо ви переміщує курсор за допомогою стрілок, він рухається по одній букві. Щоб прискорити його пересування, затисніть разом зі стрілкою клавішу Сtrl.
Виділення фрагментів тексту, розташованих в різних місцях
Дуже корисна функція, яка дозволяє виділяти непослідовні фрагменти тексту. Утримуйте Ctrl і виділяйте потрібні вам шматки тексту.

Буфер обміну
Якщо ви користуєтеся копіюванням і вставкою (а ви напевно ними користуєтеся), то, швидше за все, знаєте про розширений буфер обміну в Word. Якщо ні, то він викликається натисканням на однойменну кнопку і показує все, що ви копіювали в буфер за час роботи.

Швидке створення скріншотів
Якщо ви робите мануал, огляд сервісу або вам просто потрібно вставити скріншот в Word, зробити це можна дуже просто за допомогою відповідного інструменту. Натисніть на кнопку «Знімок», і Word покаже всі активні вікна. Клікнувши на будь-яке з них, ви отримаєте скріншот цього вікна.

Розстановка переносів
Включення переносів може поліпшити читабельність тексту, а також позбавить вас від довгих порожніх інтервалів між словами. Ви можете розставити їх самі або довірити це комп’ютеру. Кнопка знаходиться в меню «Розмітка сторінки» – «Розстановка переносів».

Водяний знак
Ви можете додати водяний знак (watermark) на свій документ для додаткового захисту. Для цього перейдіть в меню «Дизайн» і виберіть пункт «Підкладка». У Word є чотири стандартних шаблони, також можна створити свій.

Повтор попередньої команди
Дуже корисна функція, яка дозволяє продублювати останню команду. Якщо ви натиснете F4, то Word повторить останню команду, яку ви зробили. Це може бути введення тексту, послідовне видалення кількох рядків, застосування стилів для різних відрізків тексту і багато іншого.
Читайте також: 10 функцій Iphone, про які ви не знали
Постановка наголосів
Ставити наголос у Word простіше простого. Для цього встановіть курсор після букви, на якій має стояти наголос, і затисніть комбінацію клавіш Alt + 769. Важливо: цифри потрібно натискати на цифровій клавіатурі праворуч.

Налаштування стрічки
Верхню стрічку з кнопками можна дуже гнучко налаштувати. Для цього перейдіть в меню «Файл» – «Параметри» – «Налаштувати стрічку». Тут можна додати функції, яких раніше не було, і видалити ті, які не потрібні. Більше того, ви можете видаляти або створювати свої вкладки з функціями.

Швидке виділення великого шматка тексту
Щоб швидко виділити великий шматок тексту, встановіть курсор в його початок і клікніть мишкою із затиснутим Shift наприкінці фрагмента. Збереже час і нерви в ситуаціях, коли доводиться виділяти кілька аркушів відразу.
Швидке переміщення по документу
Існує кілька комбінацій, які сильно прискорюють навігацію по документу:
Ctrl + Alt + Page Down – наступна сторінка;
Ctrl + Alt + Page Up – попередня сторінка;
Ctrl + Home – переміститися вгору документа;
Ctrl + End – здогадайтеся самі. 🙂
Вставка нової сторінки
Як же я ненавиджу себе за те, що не знав цієї комбінації раніше. Ctrl + Enter дозволяє миттєво створити новий лист, а не утримувати Enter однією рукою, а інший в цей час заварювати чай.
Зміна папки для збереження за замовчуванням
За замовчуванням Word зберігає всі файли в папку «Документи». Для того, щоб змінити це, перейдіть в меню «Файл» – «Параметри» – «Збереження». У рядку «Розташування локальних файлів за замовчуванням» виберіть потрібну вам папку. У цьому ж меню ви можете налаштувати формат документів за замовчуванням, автозбереження і багато іншого.

Вихідне форматування
Для того, щоб повернути тексту вихідне форматування, потрібно натиснути комбінацію клавіш Ctrl + Spacebar.
Word в якості менеджера завдань
Якщо ви великий шанувальник Microsoft і Word зокрема, то можете використовувати його навіть як менеджер завдань. Правда, для початку доведеться трохи постаратися. Натисніть правою кнопкою на стрічці функцій зверху і виберіть «Налаштування стрічки». У правому стовпці увімкніть вкладку «Розробник».

Перейдіть у вкладку «Розробник» і знайдіть елемент «Прапорець», на якому зображена галочка. Тепер, натискаючи на прапорець, ви можете створювати списки завдань і позначати їх, як виконані.
Вертикальне виділення тексту
Якщо ви випадково зіпсували свій список, то можете виділити текст вертикально. Для цього утримуйте Alt і використовуйте курсор мишки для виділення.

Захист документа паролем
Щоб захистити документ паролем, перейдіть у вкладку «Файл» і виберіть опцію «Захист документа». Тепер сміливо створюйте пароль, однак пам’ятайте, що якщо ви його забудете, відновити його не вийде.

Найшвидший спосіб відкрити Word
Завершує наш список справжній хакерський трюк 🙂 Якщо раніше для того, щоб відкрити Word, ви створювали новий документ або шукали його в меню “Пуск”, то тепер це в минулому. Натисніть комбінацію клавіш Windows + R і введіть у вікні winword. Якщо ви не користуєтеся командним рядком для інших команд, то наступного разу, коли ви натиснете Windows + R, команда для запуску Word автоматично завантажиться і вам залишиться лише натиснути Enter.

– See more at: http://tvoemisto.tv/news/20_sekretiv_yaki_znachno_sprostyat_robotu_z_microsoft_word_72129.html#sthash.pTfRyAtA.dpuf